Suatu hari, seorang teman bertanya pada saya, "bagaimana caranya agar dapat memilih Pick Tool hanya dengan menekan suatu tombol di Corel?". Jawaban pertanyaan ini sangat mudah. Shortcut Customization solusinya.
Tentunya anda sudah tidak asing dengan istilah Shortcut. Shortcut yang berarti "jalan pintas/cara cepat" pada komputer berarti suatu icon yang di buat untuk mempercepat akses terhadap suatu file tanpa harus membuka langsung alamat path file tersebut berada.
Sebagai contoh, Saat kita meng-install program, file programnya biasanya bermukim di C:\Program Files\nama program. Apakah setiap kita akan menjalankan program tersebut kita harus selalu membuka alamat folder-nya? Tentu tidak. Kita akan membuat shortcut yang biasanya kita letakkan di desktop.
Ada lagi istilah Shortkey yaitu kunci tombol untuk mengakses menu/task tertentu dari suatu program. Contoh, untuk semua program berbasis Windows, kita bisa menutup program dengan shortkey Alt+F4. Pada paket Microsoft Office, bisa kita jumpai beberapa shortkey tertentu.
CorelDraw pun mempunyai fitur yang sama seperti Microsoft Office. Hanya bedanya, Corel memperbolehkan penggunanya untuk merubah atau menambahkan shortkey tertentu. Jadi kalau anda mempunyai menu favorit, bisa tambahkan shortkey-nya saja.
Step by step menambahkan shortkey Corel adalah:
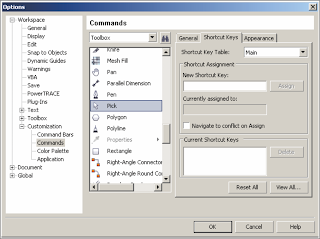 Disini letak asyiknya. Untuk memberikan shortkey, anda tinggal mengisikannya pada kolom New Shortcut Key lalu klik tombol Assign.
Disini letak asyiknya. Untuk memberikan shortkey, anda tinggal mengisikannya pada kolom New Shortcut Key lalu klik tombol Assign.
Misalnya saya mengisikan 1 > Assign lalu OK. Setelahnya, saya dapat mengakses Pick Tool tanpa perlu menggerakkan mouse dan mengklik-nya di Toolbox. Cukup tekan tombol 1.
Yang perlu diingat, usahakan jangan memberi shortkey yang sudah digunakan di menu lain. Misalnya, Pick Tool dengan F7. Padahal kita tahu F7 sudah digunakan untuk Ellipse Tool. Yang terjadi nantinya adalah pergantian fungsi shortkey. F7 hanya berlaku untuk Pick Tool sedangkan Ellipse Tool tidak memiliki shortkey.
"Saya jarang memakai shortkey. Lalu bagaimana saya tahu shortkey yang saya inginkan sudah digunakan di menu lain atau belum?"
Mudah saja. Saat anda mengisi kolom New Shortcut Key, akan ada keterangan jika memang shortkey tersebut sudah dipakai di kolom "Currently assigned to".
Yang terakhir, jika ingin membuat shortkey dengan kombinasi dua tombol misalnya Ctrl+1, tekan & tahan tombol Ctrl di kolom New Shortcut Key lalu tekan 1. Dengan cara ini, kombinasi 3 tombol pun bisa dibuat.
Silahkan anda buat shortkey untuk menu-menu yang lain (menu yang sering digunakan saja). Semoga pekerjaan anda bisa lebih cepat dengan mengaplikasikan tips ini.
Hal ini baru saya tahu beberapa hari lalu secara tak sengaja saat sedang iseng membaca-baca buku panduan tentang Corel. Jadi tidak perlu lagi dibuat shortcut.
Wah, tidak nyangka juga. Karena selama 10 tahun lebih saya menggunakan Corel untuk bekerja, malah baru tahu sekarang...Ok. Semoga info yang sedikit ini bisa bermanfaat.
CorelDraw pun mempunyai fitur yang sama seperti Microsoft Office. Hanya bedanya, Corel memperbolehkan penggunanya untuk merubah atau menambahkan shortkey tertentu. Jadi kalau anda mempunyai menu favorit, bisa tambahkan shortkey-nya saja.
Step by step menambahkan shortkey Corel adalah:
1. Setelah Corel terbuka jika tampilannya kosong, buatlah dokumen baru atau buka dokumen yang pernah dibuat. Ini dimaksudkan agar menu Options aktif,
2. Klik menu Tools > Customization lalu pilih submenu Commands,
Pada tahap ini, kita tentukan dulu menu dari tool atau submenu yang ingin kita beri shortkey pada pilihan scrolldown di atas (ditandai dengan menu file sebagai menu pertama) lalu pilih submenu/tool di bagian bawahnya. Misalnya untuk Pick Tool, cari menu Toolbox, pilih Pick lalu klik tab menu Shortcut Keys.
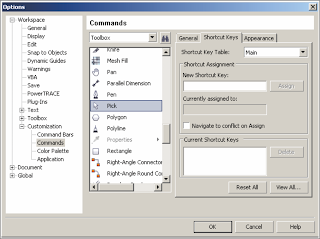 Disini letak asyiknya. Untuk memberikan shortkey, anda tinggal mengisikannya pada kolom New Shortcut Key lalu klik tombol Assign.
Disini letak asyiknya. Untuk memberikan shortkey, anda tinggal mengisikannya pada kolom New Shortcut Key lalu klik tombol Assign. Misalnya saya mengisikan 1 > Assign lalu OK. Setelahnya, saya dapat mengakses Pick Tool tanpa perlu menggerakkan mouse dan mengklik-nya di Toolbox. Cukup tekan tombol 1.
Yang perlu diingat, usahakan jangan memberi shortkey yang sudah digunakan di menu lain. Misalnya, Pick Tool dengan F7. Padahal kita tahu F7 sudah digunakan untuk Ellipse Tool. Yang terjadi nantinya adalah pergantian fungsi shortkey. F7 hanya berlaku untuk Pick Tool sedangkan Ellipse Tool tidak memiliki shortkey.
"Saya jarang memakai shortkey. Lalu bagaimana saya tahu shortkey yang saya inginkan sudah digunakan di menu lain atau belum?"
Mudah saja. Saat anda mengisi kolom New Shortcut Key, akan ada keterangan jika memang shortkey tersebut sudah dipakai di kolom "Currently assigned to".
Yang terakhir, jika ingin membuat shortkey dengan kombinasi dua tombol misalnya Ctrl+1, tekan & tahan tombol Ctrl di kolom New Shortcut Key lalu tekan 1. Dengan cara ini, kombinasi 3 tombol pun bisa dibuat.
Silahkan anda buat shortkey untuk menu-menu yang lain (menu yang sering digunakan saja). Semoga pekerjaan anda bisa lebih cepat dengan mengaplikasikan tips ini.
UPDATE 29 JUNI 2021
Sebenarnya secara default, Pick Tool bisa diakses dengan tombol Spacebar di keyboard jika belum aktif. Namun jika aktif di Text Tool dan ingin berpindah ke Pick Tool, tekan Ctrl+Spacebar. Hal ini baru saya tahu beberapa hari lalu secara tak sengaja saat sedang iseng membaca-baca buku panduan tentang Corel. Jadi tidak perlu lagi dibuat shortcut.
Wah, tidak nyangka juga. Karena selama 10 tahun lebih saya menggunakan Corel untuk bekerja, malah baru tahu sekarang...Ok. Semoga info yang sedikit ini bisa bermanfaat.

Saya sedang belajar dan ulasan ini sangat membantu, terimakasih telah berbagi ilmu.
BalasHapusTerima kasih Free Rihils
BalasHapus