Pastinya masa kecil kalian pernah merasakan bermain puzzle bukan? (andai belum pernah, yang tabah aja yah..) Nah, kali ini saya ingin membagikan tutorial membuat efek puzzle dengan Photoshop. Sehingga foto-foto yang terlihat biasa saja, bisa dibuat lebih menarik lagi. Tentu saja asalkan tetap mengikuti tutorialnya. Selamat Belajar...
"Banyak jalan menuju Roma", adalah pepatah yang tepat untuk menggambarkan tutorial ini. Untuk membuat efek puzzle, saya akan membaginya dalam 2 cara yaitu dengan menggunakan texture puzzle dan lainnya memakai pattern puzzle kita sendiri. Setiap caranya, ada kelebihan dan kekurangannya sendiri. Namun saya akan berusaha semudah mungkin untuk menjelaskan. Silahkan disimak...
A. Membuat Efek Puzzle dengan Fasilitas Texture.
- Sebelum kita memberi efek puzzle pada foto kita, lebih baik kita edit atau perbaiki dulu fotonya jika masih terlihat kurang baik.
Misalnya pada contoh, saya menggunakan foto yang terlihat noise seperti berbintik-bintik. Karena itu perlu dihaluskan. Caranya, dari menu Filter > Blur > Surface Blur. Isikan nilai radiusnya 8 px dan Thresholdnya 12 levels. Maka hasilnya foto akan terlihat lebih halus. - Jika sudah siap, maka buat dulu duplikat dari layer background. Hal ini agar jika ada kesalahan dan sudah tidak dapat diulang, foto yang sudah susah payah kita edit sebelum dijadikan puzzle masih bisa dikembalikan. Caranya klik dulu layer background, klik menu Layer > Duplicate Layer atau Layer > New > Layer via Copy (Ctrl+J). Maka akan ada layer 1 di atas layer background.
- Untuk memberikan puzzle, klik menu Filter > Texture > Texturizer. Pada menu texturizer, klik lagi bulatan panah di samping pilihan Texture > Load Texture. Lalu open texture puzzle di folder C:\Program Files\Adobe\Adobe Photoshop CS3\Presets\Textures.
- Silahkan anda mencoba menentukan nilai yang dirasa pas agar lebih realistis. Saya memberi nilai 170 untuk scaling sedangkan relief cukuplah 13. Pilih Top Right untuk Light. Ok.
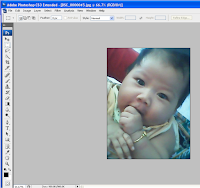
Hasilnya menjadi seperti dibawah ini...
B. Membuat Efek Puzzle dengan Pattern.
Cara kali ini, anda membutuhkan pattern puzzle yang sudah dibuat. Untuk mengikuti tutorial yang ini, silahkan download dulu pattern puzzle-nya disini.
Nah, setelah didownload, langkah selanjutnya adalah,
- Buka file puzzle.psd yang telah didownload dengan Photoshop. Klik menu Edit > Define Pattern. Silahkan isikan namanya atau biarkan saja tetap puzzle.psd. Yang penting ingat kan.
Sekarang, anda boleh menutup lembar kerja puzzle.psd karena tokh sudah dibuat patternnya.Yap, hanya semudah itu.. - Buka foto yang ingin diedit, coba pakai lagi foto sebelumnya yang telah diterapkan puzzle dengan texture agar bisa terlihat perbedaannya. Saya anggap anda sudah membuat layer copy dari layer background.
Buat layer baru di atas layer 1 dengan klik icon Create a new layer di pallete layer lalu isikan warna putih.
Cara cepatnya, jika background color anda masih default (putih), tekan saja tombol Ctrl+Backspace/delete. Atau sebaliknya, jika foreground yang berwarna putih, tekan tombol Alt+Backspace/delete. (Tekan D agar warna foreground & background kembali ke hitam putih) - Klik icon Add a layer style di bawah pallete layer > Pattern Overlay. Pada pilihan Pattern, tinggal pilih pattern puzzle.psd yang telah dibuat. Isikan nilai Scale sekitar 258%. Biarkan saja pilihan yang lain klik ok.
- Isikan nilai fill layer 2 dengan 0. Sehingga warna putih menjadi hilang dan hanya meninggalkan puzzlenya saja.
- Supaya layer 2 bisa diberi efek, kita rubah dulu ke Smart Object. Klik menu Layer > Smart Objects > Convert to Smart Object.
- Jika sudah, beri lagi efek Bevel & Emboss pada layer 2. Untuk pengaturannya, samakan saja pada gambar. Atau silahkan bereksperimen sendiri. Yang penting pilihan Style adalah Outer Bevel.
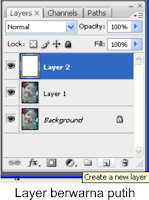
Maka hasilnya, kira-kira seperti ini,
Nah, sekarang sudah tahu mudahnya kan? silahkan uji coba sendiri. Metode mana yang sekiranya lebih cocok untuk anda. Selamat Menyusun :)


