 Dalam sebuah desain, anda mungkin sering menjumpai desain yang memiliki keunikan seperti pancaran sinar sebagai backgroundnya seperti gambar di samping. Efek background tersebut biasa dikenal dengan istilah Starburst / Sunburst yang biasanya dipakai agar fokus audience tertuju kepada objek di tengah desain.
Dalam sebuah desain, anda mungkin sering menjumpai desain yang memiliki keunikan seperti pancaran sinar sebagai backgroundnya seperti gambar di samping. Efek background tersebut biasa dikenal dengan istilah Starburst / Sunburst yang biasanya dipakai agar fokus audience tertuju kepada objek di tengah desain.Pada posting kali ini, saya akan menjabarkan 2 metode dengan beberapa langkah mudah agar anda bisa membuat foto yang biasa saja jadi terlihat menarik dengan background starburst ini. Setelah tahu dasarnya, semoga nantinya anda bisa berkreasi dengan bebas daripada hanya sekedar mencari background di internet.
A. Membuat Starburst dengan Pattern.
Dalam metode yang pertama ini, anda buat dulu pattern untuk dijadikan background starburst. Saya menggunakan Photoshop Cs3 sebagai contoh. Langkah-langkahnya adalah:
- Anda buat dulu file baru untuk membuat pattern. Klik menu File > New. Setting ukuran Width: 20px, Height:10px, Resolution:72 px/inch, Color Mode: RGB > Ok.
- Maka akan tampil dokumen baru. Jangan khawatir, karena ukuran dokumennya memang kecil. Selanjutnya klik Foreground Color. Pada Color Picker pilih warna orange (#ff9900). Lalu klik Paint Bucket Tool (G). Klik 1 kali pada kanvas sehingga terisi oleh warna orange.
- Klik lagi Foreground Color, pilih warna kuning (##fff000). Klik Rectangular Marquee Tool dan buat seleksi pada setengah bagian kanvas.
Dengan Paint Bucket Tool, klik 1 kali pada seleksi hingga setengah kanvas berwarna kuning.
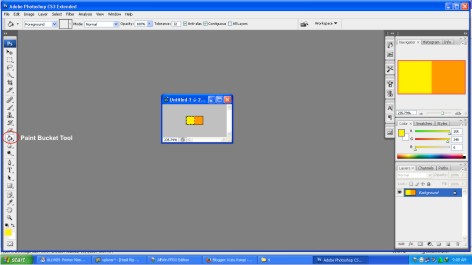
Memberi warna dengan Paint Bucket Tool
Setelah itu, anda tinggal menyimpan hasil kerja anda menjadi pattern. Klik Save Pattern > Edit > Define Pattern. Beri saja nama Pola lalu Ok. Sekarang anda boleh menutup lembar kerja pattern tadi karena sudah disave. - Buka file foto yang akan diberi background. Jika objek utama dari foto belum dipisahkan dari backgroundnya, maka silahkan anda pisahkan dulu.
Jika sudah, buat layer baru di bawah layer foto. Cara cepatnya, anda pilih layer foto sambil anda tekan dan tahan tombol Ctrl di keyboard, lalu klik new layer di pallete layer. - Selanjutnya adalah mengisikan pattern pada layer baru. Klik menu Edit > Fill (Shift+F5). Di window Fill, pilih Use: Pattern, pilih pattern pola yang sudah dibuat di bagian Custom Pattern.
- Horee..anda sudah hampir selesai. Pattern pola masih berupa garis tegak lurus saja. Agar pattern mempunyai efek seperti memancar, klik menu Filter > Distort > Polar Coordinates. Pilih Rectangular to Polar. Tadaaa....magic kan? Anda bisa menambahkan stroke atau shadow pada objek utama agar lebih fokus.
B. Membuat Starburst dengan Efek Wave.
Cara yang berikut tidak kalah mudah dari yang pertama. Anda tinggal menyesuaikan settingan di efek wave saja. Langkah-langkahnya adalah:
Cara yang berikut tidak kalah mudah dari yang pertama. Anda tinggal menyesuaikan settingan di efek wave saja. Langkah-langkahnya adalah:
- Pada foto yang sudah dihilangkan backgroundnya, buat layer baru di bawah layer foto. Anda tentunya sudah tahu cara cepatnya.
- Ubah warna foreground dan background. Misal, Foreground= kuning dan Background= orange.
- Klik Gradient Tool (G), pilih Foreground to Background di Combo Box atas.
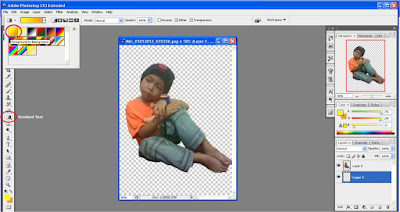
Memberi Gradasi - Dengan Gradient Tool, anda tarik garis lurus dari atas ke bawah. Lalu klik menu Filter > Distort > Wave.
- Silahkan anda ikuti setting wave seperti gambar di bawah. Yang perlu diingat, pada Number of Generators, semakin tinggi nilainya, maka garisnya akan semakin tegas terbentuk. Tetapi jangan berlebihan. Disini saya isikan nilai 122.
Di bagian Wavelength, semakin besar nilainya, garisnya akan semakin besar. - Langkah selanjutnya, sama seperti sebelumnya, tinggal klik menu Filter > Distort > Polar Coordinates. Pilih Rectangular to Polar > Ok.
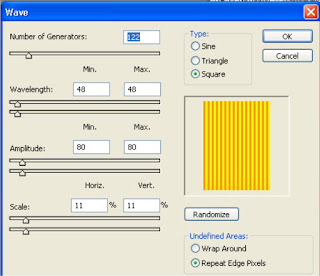 |
| Setting Wave |
Selesai sudah pembahasan kita. Sebenarnya ada lagi satu cara untuk membuat starburst. Yaitu dengan membuat manual kotak satu-persatu. Tapi karena sudah banyak diulas di blog-blog lain, maka saya berikan cara alternatif yang bisa memperkaya wawasan anda. Sekian.