Saat sedang mencari-cari bahan untuk posting di Y!A, perhatian saya tertuju pada salah satu penanya yang membutuhkan solusi untuk me-resize beberapa gambar sekaligus. Dengan menggunakan actions, hal ini bisa dikerjakan dengan cepat. Pada artikel ini saya akan mencoba untuk menjelaskan lebih detail tentang Actions pada Photoshop.
Actions biasanya digunakan di studio foto dan percetakan untuk editing dan mencetak foto ke ukuran tertentu. Lalu sebenarnya apa sih actions itu?
Actions merupakan sebuah tool pada Photoshop untuk merekam sekumpulan perintah yang nantinya dapat anda ulangi lagi hanya dengan meng-klik tombol Play pada actions yang telah dibuat atau dengan shortkey yang telah ditentukan.
Tidak semua perintah dapat direkam dalam actions. Perintah yang dapat direkam hanyalah perintah yang dapat diperhitungkan secara sistematis atau dengan kata lain, perintah yang memerlukan insting atau harus secara manual seperti drag gambar atau brushing, tidak akan direkam.
Pada artikel ini, saya akan memberi contoh sederhana dengan menggunakan Photoshop Cs3 untuk membuat actions yang fungsinya akan merubah ukuran foto menjadi 500 x 300 px.
A. Membuat Actions.
- Buka dulu foto yang akan diedit menggunakan Photoshop,
- Aktifkan panel Actions dengan meng-klik menu Window > Actions (Alt+F9),
- Klik tombol Create new set (ditandai dengan ikon folder di bawah panel actions) yang akan membuka sebuah panel New Set. Set Actions bisa diartikan sebagai folder untuk menampung actions tertentu. Misalnya, anda mempunyai folder "Tugas Kantor" untuk menyimpan file-file yang berhubungan dengan pekerjaan. Anda bisa memberi nama suatu set seperti "text effects" untuk menyimpan actions-actions untuk efek teks misalnya,
- Kemudian beri nama set tersebut misalnya Resize, lalu OK. Hasilnya akan tampak sebuah set baru dengan nama yang telah anda tentukan,
- Kemudian klik Create new actions (di sebelah tombol Delete) beri nama Actions resize (atau bebas). Pilih set Resize (biasanya sudah otomatis terisi). Di menu Function Key, anda dapat menentukan tombol shortkey untuk menjalankan actions tersebut jika sudah selesai. Pada contoh ini, saya memilih F2. Klik OK selanjutnya klik Record.
Setelah tombol Record di-klik, otomatis semua perintah yang dijalankan akan terekam. Prosesnya ditandai dengan warna merah pada tombol record. Pada saat anda mulai merekam, diusahakan jangan terlalu banyak membuat kesalahan.
Untuk merubah ukuran foto, klik menu Image > Image Size (Ctrl+Alt+i). Unchek pilihan Constrain Proportions. Pada bagian Pixel Dimensions, isikan nilai Width:500 dan Height:300px. Setelah langkah ini, saya ingin menampilkan pesan pada actions. Caranya, klik menu fly-out pada panel actions lalu pilih Insert Stop.
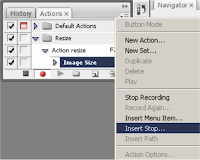
Begitu sudah mengisi teks pesan, cheklist pilihan Allow Continue > OK. Fungsi dari adanya pesan tersebut sebagai petunjuk tentang perintah tertentu kepada orang lain yang menggunakan actions yang kita buat. Setelahnya, klik tombol Stop playing/recording.
Ketika saya ingin memakai action tadi pada foto yg lain, hanya tinggal men-drag fotonya ke Photoshop lalu tekan tombol F2. Secara otomatis foto yg baru terbuka langsung dirubah
size-nya menjadi 500 x 300px serta muncul jendela pesan yang saya buat.
B. Menggunakan Actions dalam Bacth Mode.
Batch mode merupakan solusi praktis, cepat dan efisien bagi anda yang menggunakan actions untuk beberapa foto sekaligus. Sebelumnya anda harus menentukan source folder tempat foto-foto yang akan di-edit dan destination folder untuk foto-foto yang telah di-edit. Saya jelaskan langkahnya menggunakan actions resize yang telah kita buat sebelumnya.
Secara otomatis setelah anda klik OK, maka satu per satu foto akan di-edit. Setelah selesai, akan muncul window JPEG Options. Anda tinggal atur kualitas foto, lalu foto yang lain akan langsung terbuka dan di-edit lagi. Begitu berulang-ulang sampai habis. Lebih cepat bukan?
C. Menyimpan Actions Dengan Format ATN.
Pada bagian ini saya akan menyimpan actions yang telah dibuat agar jika sewaktu-waktu mengulangi pekerjaan yang sama, saya tinggal memasukkan saja. Actions yang disimpan nantinya akan berformat *.atn.
D. Menyimpan Actions Dengan Format EXE.
Seperti kita ketahui, exe (execute) adalah format untuk program yang berjalan di mesin Windows. Anda pun dapat membuat sebuah program mini dengan actions yang telah dibuat, yang dinamakan dengan Droplet. Syaratnya tentu saja komputer yang digunakan sudah ter-install Photoshop.
Dengan droplet, anda hanya tinggal men-drag & drop foto yang ingin di-edit ke file droplet (exe) dan otomatis Photoshop akan terbuka menjalankan semua perintah yang direkam dalam actions.
Perhatian:
Saat anda mencoba droplet di komputer yang menggunakan Windows 7, droplet yang anda buat mungkin tidak dapat bekerja. Hal ini karena masalah kompabilitas program. Untuk mengatasinya, buka dulu lokasi program Photoshop di folder C:\Program Files\Adobe\Adobe Photoshop CS3 (sesuaikan dengan versi Photoshop anda).
Pilih Properties Photoshop.exe > pada tab Compability klik tombol Change settings for all users lalu check Run this program in compability mode for. Biarkan saja pilihannya Windows XP (Service Pack 3). Pada bagian Priveledge level check Run this program as an administrator. Lakukan juga langkah yang sama untuk droplet yang ingin dijalankan.
E. Menyimpan Actions Dengan Format TXT.
Bagian ini saya tulis hanya sebagai pelengkap informasi. Perintah-perintah dalam suatu actions dapat juga anda simpan ke dalam Text Files. Terus terang, sayapun tidak tahu pasti fungsinya apa. Anggaplah sekedar dokumentasi saja.
Anda dapat menyimpan actions ke format *.txt dengan cara pilih dulu set actions yang mau disimpan, lalu tekan dan tahan tombol Ctrl+Alt.
Klik dan tahan menu fly-out, lalu pilih Save Actions dan lepaskan. Jika anda buka dengan Notepad, maka seluruh perintah yang terekam tercatat dalam bentuk teks.
PENUTUP.
Huff, selesai juga akhirnya. Ada beberapa hal yang tidak saya bahas terlalu detail karena saya ingin pembaca bisa ber-eksperimen sendiri (alasan lain, karena khawatir artikel ini menjadi terlalu panjang...). Contoh yang saya paparkan terlalu simple karena saya hanya berniat fokus pada pembahasan actions.
Jika anda sudah terbiasa bekerja dengan actions, anda tentu akan merasakan pekerjaan menjadi lebih mudah dan cepat selesai. Ohya, mudah-mudahan saya bisa segera memposting beberapa tutorial photoshop dengan disertai actions-nya. Akhir kata, semoga artikel ini bisa membantu. Go Actions!!!
Referensi:
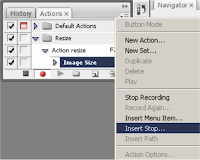
Misalnya saya isikan pesan seperti ini:
Begitu sudah mengisi teks pesan, cheklist pilihan Allow Continue > OK. Fungsi dari adanya pesan tersebut sebagai petunjuk tentang perintah tertentu kepada orang lain yang menggunakan actions yang kita buat. Setelahnya, klik tombol Stop playing/recording.
B. Menggunakan Actions dalam Bacth Mode.
Batch mode merupakan solusi praktis, cepat dan efisien bagi anda yang menggunakan actions untuk beberapa foto sekaligus. Sebelumnya anda harus menentukan source folder tempat foto-foto yang akan di-edit dan destination folder untuk foto-foto yang telah di-edit. Saya jelaskan langkahnya menggunakan actions resize yang telah kita buat sebelumnya.
- Klik menu File > Automate > Batch,
- Di bagian Play, tentukan set actions (resize) dan actions (actions resize),
- Di bagian Source, pilih Folder lalu klik tombol Choose. Cari lokasi folder tempat foto-foto yang akan di-edit. Lakukan hal yang sama untuk bagian Destination untuk foto-foto yang sudah di-edit. Sebaiknya pisahkan antara source folder dan destination folder sehingga file yang asli masih bisa di-edit ulang jika ada kesalahan,
- Di bagian Document Name, tentukan format penamaan untuk file yang sudah di-edit. Pada dropdown sebelah kiri atas, pilih saja "Document Name" agar sesuai dengan nama file aslinya.
Lalu pada dropdown di sebelah kanan, pilih "extension". Selesai dan OK.
Secara otomatis setelah anda klik OK, maka satu per satu foto akan di-edit. Setelah selesai, akan muncul window JPEG Options. Anda tinggal atur kualitas foto, lalu foto yang lain akan langsung terbuka dan di-edit lagi. Begitu berulang-ulang sampai habis. Lebih cepat bukan?
C. Menyimpan Actions Dengan Format ATN.
Pada bagian ini saya akan menyimpan actions yang telah dibuat agar jika sewaktu-waktu mengulangi pekerjaan yang sama, saya tinggal memasukkan saja. Actions yang disimpan nantinya akan berformat *.atn.
- Klik set actions yang telah kita buat. Dalam contoh ini, nama set-nya Resize,
- Klik menu fly-out dan pilih menu Save Actions,
- Silahkan tentukan lokasi tempat penyimpanan file. Lokasi default actions berada di C:\Program Files\Adobe\Adobe Photoshop CS3\Presets\Actions.
D. Menyimpan Actions Dengan Format EXE.
Seperti kita ketahui, exe (execute) adalah format untuk program yang berjalan di mesin Windows. Anda pun dapat membuat sebuah program mini dengan actions yang telah dibuat, yang dinamakan dengan Droplet. Syaratnya tentu saja komputer yang digunakan sudah ter-install Photoshop.
Dengan droplet, anda hanya tinggal men-drag & drop foto yang ingin di-edit ke file droplet (exe) dan otomatis Photoshop akan terbuka menjalankan semua perintah yang direkam dalam actions.
- Untuk membuat droplet, pilih dulu set actions-nya lalu klik menu File > Automate > Create Droplet,
- Klik tombol Choose untuk memilih lokasi penyimpanan, misalnya di Desktop,
- Lalu di bagian Play, pilih Set dari actions. Saya memilih Resize sesuai contoh sebelumnya,
- Pilihan yang lainnya biarkan saja. Klik OK.
Perhatian:
Saat anda mencoba droplet di komputer yang menggunakan Windows 7, droplet yang anda buat mungkin tidak dapat bekerja. Hal ini karena masalah kompabilitas program. Untuk mengatasinya, buka dulu lokasi program Photoshop di folder C:\Program Files\Adobe\Adobe Photoshop CS3 (sesuaikan dengan versi Photoshop anda).
Pilih Properties Photoshop.exe > pada tab Compability klik tombol Change settings for all users lalu check Run this program in compability mode for. Biarkan saja pilihannya Windows XP (Service Pack 3). Pada bagian Priveledge level check Run this program as an administrator. Lakukan juga langkah yang sama untuk droplet yang ingin dijalankan.
E. Menyimpan Actions Dengan Format TXT.
Bagian ini saya tulis hanya sebagai pelengkap informasi. Perintah-perintah dalam suatu actions dapat juga anda simpan ke dalam Text Files. Terus terang, sayapun tidak tahu pasti fungsinya apa. Anggaplah sekedar dokumentasi saja.
Anda dapat menyimpan actions ke format *.txt dengan cara pilih dulu set actions yang mau disimpan, lalu tekan dan tahan tombol Ctrl+Alt.
Klik dan tahan menu fly-out, lalu pilih Save Actions dan lepaskan. Jika anda buka dengan Notepad, maka seluruh perintah yang terekam tercatat dalam bentuk teks.
PENUTUP.
Huff, selesai juga akhirnya. Ada beberapa hal yang tidak saya bahas terlalu detail karena saya ingin pembaca bisa ber-eksperimen sendiri (alasan lain, karena khawatir artikel ini menjadi terlalu panjang...). Contoh yang saya paparkan terlalu simple karena saya hanya berniat fokus pada pembahasan actions.
Jika anda sudah terbiasa bekerja dengan actions, anda tentu akan merasakan pekerjaan menjadi lebih mudah dan cepat selesai. Ohya, mudah-mudahan saya bisa segera memposting beberapa tutorial photoshop dengan disertai actions-nya. Akhir kata, semoga artikel ini bisa membantu. Go Actions!!!
Referensi:




Bagus Sekali mas bro....
ردحذفMas.. bagaimana caranya untuk file yang sudah di edit dan memasukkannya sebagai action ?
ردحذفMisal: saya sudah punya hasil editan foto dalam bentuk .psd. Kemudian saya ingin editan saya tersebut bisa saya aplikasikan untuk foto-foto lainya. Saya sudah coba dengan action editan tersebut tidak jalan ketika di automate.
Mohon pencerahan..
Terimakasih
coba baca lagi bagian tentang cara membuat actions dengan detail. Kalau actions-nya sudah ada tapi tidak bisa dijalankan, bisa jadi dalam perekaman actions terdapat perintah yang membutuhkan plugin tertentu
ردحذفKasih solusi dong, kalo drag gambar nggak bisa pake action, bagaimana cara cepat lainnya? Pusing nih 50 foto gabung di satu halaman, yg harus dikerjakan 30 halaman tiap harinya???? Arrgghhhh
ردحذفbiasanya saya memakai Coreldraw u/ menggabungkan beberapa foto pada 1 halaman.
ردحذفCth: Saya ingin menggabungkan beberapa foto ukuran 3x4 cm. Maka yang saya lakukan pertama kali adalah meng-crop foto-foto tsb pada Photoshop & hasil crop-nya saya susun di Corel. Semoga bisa menjadi solusi.
ok..banget sob,..trimakasih tutorialya
ردحذفMas, gimana caranya mengubah gambar pada layer smart object secara otomatis lalu gambar yang diganti langsung nge-save sendiri, actionnya gimana ?
ردحذفsoalnya saya coba itu yang nge-save bukan gambar yang diganti malah gambar yang ada smart objectnya.
tolong solusinya, terimakasih
Mas,action itu bisa digabung ? kalau bisa gimana caranya ?
ردحذفtolong solusinya, makasih
Mas di action yg sy download ada muncul " the command 'clouds' is not avaible" masalahnya apa ya? Dan sy harus bagaimana? Makasih.
ردحذفnice info
ردحذف