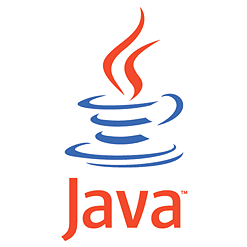 |
Saat kuliah dulu entah semester 3 atau 4, adalah awal mula saya belajar bahasa pemrograman yang satu ini. Sempat merasa ge-er karena pulau Jawa dijadikan nama bahasa pemrograman yang dipakai secara internasional. Lah, ternyata malah tidak ada hubungannya sama sekali. Ok. Tak kenal maka tak sayang. Yuk kita berkenalan singkat dengan bahasa Java.
Java termasuk bahasa pemrograman tingkat tinggi yang direkomendasikan untuk dipelajari di banyak kampus informatika selain C, Basic, Pascal, C#, dan lain-lain lho. Kabar baiknya, kalau anda adalah calon programer dan sedang belajar pemrograman dasar dengan Java. Anda tidak akan kesulitan untuk mempelajari bahasa yang lain, seperti C atau C#. Karena memang memiliki struktur yang sama.
Lagipula keunggulan program Java, adalah kemampuannya untuk mutiplatform. Maksudnya source code ataupun program Java dapat dipindahkan ke platform atau sistem operasi lain yang berbeda tanpa harus dikompilasi ulang. Seperti slogannya, WORA ("Write Once, Run Anywhere"). Sehingga Java dapat berjalan di Linux, Windows dan Mac sekalipun.
A. Sejarah Terciptanya Bahasa Pemrograman Java.
Menurut buku kuliah jadul saya, Java berawal saat perusahaan Sun Microsystem (yaitu perusahaan yang memproduksi dan menjual komponen-komponen komputer, software, dan layanan teknologi informasi. Bermarkas di California AS dan pada 2010 dibeli oleh Oracle Corp) ingin membuat sebuah bahasa pemrograman yang dapat dijalankan pada semua peralatan tanpa harus terikat pada platform yang dipakai.
Nah, tahun 1991 resmi dimulai sebuah proyek dengan nama kode “Green” yang dipimpin oleh Patrick Naughton dan James Gosling. Semula, James menamakan bahasa pemrograman-nya dengan “OAK” setelah terinspirasi dari sebuah pohon yang berada di seberang kantornya. Tapi ternyata nama OAK sudah dipakai oleh bahasa pemrograman yang lain, maka diganti menjadi Java. Katanya, inspirasinya didapat waktu mereka mampir ke kedai kopi. Salah satu dari mereka menyebut kata “java” yang berarti “biji kopi” (coba perhatikan logo Java yang memang seperti cangkir dengan aroma kopinya).
Mulanya, Java lebih diarahkan ke pemrograman peralatan sederhana atau kecil. Tapi saat itu, pengembangan internet sedang gencar-gencarnya. Alhasil, Java dirancang untuk mengikuti perkembangan internet. Setelah mengalami beberapa perubahan, Sun meluncurkan sebuah browser Java bernama Hot Java (berarti biji kopi panas dong) yang dapat menjalankan applet. Teknologi ini diambil oleh Netscape sehingga Java dapat dijalankan pada browser Netscape. Tidak lama, Microsoft-pun tidak mau ketinggalan agar Java juga dapat berjalan di browser Internet Explorer.
Awal tahun 1996, Sun secara resmi merilis versi awal dari Java bernama JDK 1.1 (Java Development Kit). Dilanjutkan Java 2 yang dilengkapi dengan Swing. Yaitu teknologi GUI yang dapat menghasilkan aplikasi desktop. Selain itu, Java juga mengembangkan teknologi berbasis mobile yaitu J2ME (Java 2 Micro Edition). Teknologi ini memungkinkan anda membuat aplikasi untuk ponsel seperti game, animasi dan lain-lain.
B. Cara Installasi Java.
Agar dapat berlatih pemrograman Java, setidaknya dibutuhkan 2 proses installasi. Pertama, anda harus install dulu JDK setelah itu dilanjutkan dengan editor/IDE Java-nya. Versi JDK terbaru bisa anda lihat di situs resminya yaitu www.oracle.com/java/technologies. Di sana anda bisa mendapatkan versi terbaru Java beserta Net Beans sebagai IDE-nya.
Tapi untuk dapat mendownload versi JDK terbaru dari situs resminya, anda diharuskan untuk mendaftar. Jika anda tidak mau repot, anda bisa mendownload versi yang lebih lawas yang tentunya lebih ringan. Seperti misalnya JDK 7 yang rilis tahun 2011. Versi ini masih kompatible sekali dengan Windows 10 kok. Untuk mendownloadnya, klik di sini.
Untuk IDE-nya, karena kita hanya akan berlatih pemrograman dasar dengan Java, lebih baik gunakan saja Jcreator yang ringan dan mudah digunakan. Download di sini.
Java termasuk bahasa pemrograman tingkat tinggi yang direkomendasikan untuk dipelajari di banyak kampus informatika selain C, Basic, Pascal, C#, dan lain-lain lho. Kabar baiknya, kalau anda adalah calon programer dan sedang belajar pemrograman dasar dengan Java. Anda tidak akan kesulitan untuk mempelajari bahasa yang lain, seperti C atau C#. Karena memang memiliki struktur yang sama.
Lagipula keunggulan program Java, adalah kemampuannya untuk mutiplatform. Maksudnya source code ataupun program Java dapat dipindahkan ke platform atau sistem operasi lain yang berbeda tanpa harus dikompilasi ulang. Seperti slogannya, WORA ("Write Once, Run Anywhere"). Sehingga Java dapat berjalan di Linux, Windows dan Mac sekalipun.
A. Sejarah Terciptanya Bahasa Pemrograman Java.
Menurut buku kuliah jadul saya, Java berawal saat perusahaan Sun Microsystem (yaitu perusahaan yang memproduksi dan menjual komponen-komponen komputer, software, dan layanan teknologi informasi. Bermarkas di California AS dan pada 2010 dibeli oleh Oracle Corp) ingin membuat sebuah bahasa pemrograman yang dapat dijalankan pada semua peralatan tanpa harus terikat pada platform yang dipakai.
Nah, tahun 1991 resmi dimulai sebuah proyek dengan nama kode “Green” yang dipimpin oleh Patrick Naughton dan James Gosling. Semula, James menamakan bahasa pemrograman-nya dengan “OAK” setelah terinspirasi dari sebuah pohon yang berada di seberang kantornya. Tapi ternyata nama OAK sudah dipakai oleh bahasa pemrograman yang lain, maka diganti menjadi Java. Katanya, inspirasinya didapat waktu mereka mampir ke kedai kopi. Salah satu dari mereka menyebut kata “java” yang berarti “biji kopi” (coba perhatikan logo Java yang memang seperti cangkir dengan aroma kopinya).
Mulanya, Java lebih diarahkan ke pemrograman peralatan sederhana atau kecil. Tapi saat itu, pengembangan internet sedang gencar-gencarnya. Alhasil, Java dirancang untuk mengikuti perkembangan internet. Setelah mengalami beberapa perubahan, Sun meluncurkan sebuah browser Java bernama Hot Java (berarti biji kopi panas dong) yang dapat menjalankan applet. Teknologi ini diambil oleh Netscape sehingga Java dapat dijalankan pada browser Netscape. Tidak lama, Microsoft-pun tidak mau ketinggalan agar Java juga dapat berjalan di browser Internet Explorer.
Awal tahun 1996, Sun secara resmi merilis versi awal dari Java bernama JDK 1.1 (Java Development Kit). Dilanjutkan Java 2 yang dilengkapi dengan Swing. Yaitu teknologi GUI yang dapat menghasilkan aplikasi desktop. Selain itu, Java juga mengembangkan teknologi berbasis mobile yaitu J2ME (Java 2 Micro Edition). Teknologi ini memungkinkan anda membuat aplikasi untuk ponsel seperti game, animasi dan lain-lain.
B. Cara Installasi Java.
Agar dapat berlatih pemrograman Java, setidaknya dibutuhkan 2 proses installasi. Pertama, anda harus install dulu JDK setelah itu dilanjutkan dengan editor/IDE Java-nya. Versi JDK terbaru bisa anda lihat di situs resminya yaitu www.oracle.com/java/technologies. Di sana anda bisa mendapatkan versi terbaru Java beserta Net Beans sebagai IDE-nya.
Tapi untuk dapat mendownload versi JDK terbaru dari situs resminya, anda diharuskan untuk mendaftar. Jika anda tidak mau repot, anda bisa mendownload versi yang lebih lawas yang tentunya lebih ringan. Seperti misalnya JDK 7 yang rilis tahun 2011. Versi ini masih kompatible sekali dengan Windows 10 kok. Untuk mendownloadnya, klik di sini.
Untuk IDE-nya, karena kita hanya akan berlatih pemrograman dasar dengan Java, lebih baik gunakan saja Jcreator yang ringan dan mudah digunakan. Download di sini.
Lokh, bukannya sudah ada Net Beans yang bisa didownload di www.oracle.com ? Kenapa harus pakai yang lain?.
Memang sih kalau saat installasi Net Beans, sudah satu paket sekaligus dengan JDK-nya. Jadi anda tidak perlu mencari versi JDK secara terpisah. Namun penggunaan Net Beans lebih ditekankan untuk membuat program GUI. Lagipula, installasi Net Beans memakan waktu lebih lama dan juga file installer yang lebih besar.
Dilanjut ya. Setelah anda mendownload Java, langkah installasi-nya adalah (saya meng-install JDK 7 di Windows 10):
- Ini adalah tampilan Welcome setup Java. Langsung klik Next saja.
- Selanjutnya adalah pilihan komponen apa saja dan di mana komponen tersebut akan di-install. Secara default, hanya pilihan Demos and Samples yang bertanda silang merah. Yang artinya komponen tersebut tidak akan terinstall. Meski anda bisa mengubahnya dengan klik tombol Change, sebaiknya jangan diutak-atik lagi agar program Java anda tidak bermasalah. Juga lokasi peng-installan. Defaultnya adalah di C:\Program Files\Java\jdk1.7.0. Jika Partisi C komputer anda masih sangat lega, biarkan saja apa adanya. Next.
- Lalu berikutnya proses penginstallan sampai muncul jendela "Destination Folder" untuk menginstall JRE (Java Runtime Environment). Biarkan saja defaultnya di C:\Program Files\Java\jre7 (untuk pengertian JDK dan JRE akan dijelaskan nanti). Next.
- Tunggu proses penginstallan. Dan selesai sudah.
- Buka System Properties. Klik kanan pada My Computer (kalau di Windows 10 berganti This PC) > Properties atau tekan tombol Windows+Pause Break (tombol Windows adalah tombol yang bergambar logo Windows. Letaknya diapit oleh Ctrl dan Alt di pojok kiri bawah keyboard).
- Klik Advanced System Settings di sebelah kiri. Lalu klik tombol Environment Variables di bawah.
- Double clik Path di tab System Variables. Lalu akan muncul jendela Edit environment variable.
- Isikan di baris terakhir dengan alamat penginstallan Java berada. Yaitu di C:\Program Files (x86)\Java\jdk1.7.0\bin. Ohya, jangan lupa diawali dulu dengan tanda titik koma sebagai karakter pemisah dengan variabel sebelumnya. Silahkan di-copy jika anda juga menginstall JDK 7. Kalau versi JDK-nya lain atau terbaru, silahkan sesuaikan. OK.
Di jendela Command Prompt, ketikkan javac dan enter.
Jika tampilan di layar monitor anda sudah seperti di atas, berarti selamat. Java anda sudah bisa digunakan. Kalau belum ya coba di periksa lagi. Mungkin anda salah mengetikkan path Java. Kini tinggal menginstall IDE-nya yaitu JCreator. Sebenarnya sama saja seperti sebelumnya, tinggal next-next saja. Tapi biar adil, akan saya jelaskan secara detail.
- Extrack dulu file rar-nya. Buka file setup-nya.
- Awalnya muncul jendela Welcome. Lalu EULA-nya. Pilih "I accept the agreement" (karena kalau tidak setuju, maka tidak bisa install dong). Next.
- Pilih lokasi penginstallan JCreator. Tidak perlu dirubah lagi deh. Saat klik Next, akan muncul notifikasi bahwa folder lokasi JCreator belum ada. Klik Yes untuk melanjutkan (seharusnya tidak perlu ditanyakan lagi nih).
- Berikutnya pertanyaan apakah ingin merubah path atau lokasi folder JCreator di Start Menu. Lagi-lagi pertanyaan tidak penting. Next.
- Berikutnya lagi, pertanyaan untuk menampilkan icon di desktop dan Quick Launch. Next.
- Muncul seting yang sudah anda buat sebelumnya. Klik Next eh, Install.
- Setelah proses install selesai, uncentang dulu Run JCreator-nya. Finish.
- Versi JCreator ini masih trial. Untuk menjadikannya full version, copy-kan JCreator.exe dari hasil extract pada langkah pertama ke folder C:\Program Files\Xinox Software\JCreatorV5 (itu kalau anda tidak merubah path penginstallan). Akan muncul notifikasi file JCreator.exe sudah ada. Pilih Replace.
- User Settings. Pilih Save Settings per user saja deh. Next (ini jadi seperti mau install saja).
- File Associations. Pilih file format apa yang bisa dibuka dengan JCreator. Karena kita akan membuat program Java, maka pilih .java. Next.
- Lalu pertanyaan di mana anda install JDK. Biasanya sih sudah otomatis terisi. Next.
- Terakhir, anda diminta menetapkan di mana akan membuat JavaDocs (Java Documentations). Yaitu dokumentasi class, interface dan method yang ada didalam program sebagai keterangan untuk pengguna lain atau bisa sebagai catatan bagi diri sendiri karena siapa tahu lupa fungsi dari class-class yang telah dibuat. Ini kalau programnya sudah terlalu besar.
Karena kita akan berlatih program-program sederhana saja, jadi tidak perlu dulu membuat JavaDocs. Poin ini bisa dikosongkan saja. Finish.
Ok. Sekarang anda sudah benar-benar bisa membuat program baru (akhirnya...). Klik menu FIle > New > File (Ctrl+N). Atau klik icon New File. Pada bagian File Type, pilih Java Classes. Next.
Selanjutnya, di bagian File Path, tentukan nama program dan lokasi penyimpanan program. Finish.
Setelah itu, akan muncul baris kode warna-warni. Anda tidak perlu pusing pelototin baris kode tersebut. Cukup hapus semua dan ketikkan baris kode di bawah ini:
public class tesjava
{
public static void main (String args [])
{
System.out.print ("Selamat. Anda berhasil membuat program Java pertama anda...");
//karena "Hello World" sudah terlalu mainstream
}
} Setelah itu, klik menu Run > Run Project (F5) untuk melihat hasilnya. Jika tidak ada kesalahan penulisan, maka tampilan program anda akan seperti ini:
Catatan:
- Nama class harus sama dengan nama file java yang dibuat.
- Penulisan koding di Java adalah case-sensitive. Artinya, huruf besar dan huruf kecil akan diartikan berbeda. Jadi, jika kode program yang harusnya ditulis huruf kecil diganti huruf besar, kode akan error.














